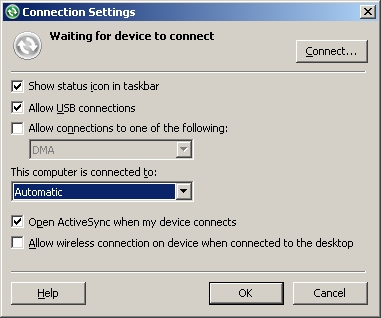Difference between revisions of "CM-T3530: WEC7: Demo Image"
(New page: The CompuLab WinCE demo image for CM-T3530 is based on standard WEC 7.0. == Supported Features == The CM-T3530 demo image supports the following features: * NAND flash * TFT LCD (pre-conf...) |
(No difference)
|
Latest revision as of 10:03, 5 November 2014
The CompuLab WinCE demo image for CM-T3530 is based on standard WEC 7.0.
Contents
Supported Features
The CM-T3530 demo image supports the following features:
- NAND flash
- TFT LCD (pre-configured for Toppoly TD035STEE1 TFT 480x640)
- DVI
- LVDS
- Audio
- USB device and host ports
- Ethernet
- Serial ports
- SD/MMC card
- GPIO access
- I2C bus
- Touch screen
- Keypad (6x6)
- RTC
- SPI bus
Demo Image Contents
The following standard WEC 7.0 components are included in this demo image:
- File System Explorer
- ActiveSync
- Internet Explorer 7.0 Sample Browser
- .NET Compact Framework 3.5
- Windows Music Player
- Windows Video Player
- Telnet Server
The full list can be found in CM-T3530: WEC7 Run-Time License Assessment
Get Connected with ActiveSync
ActiveSync enables data synchronization between a host PC and the CM-T3530 evaluation platform. You must install ActiveSync on your PC before connecting it to the CM-T3530.
On the Host PC
Host running Windows XP
- Download and Install ActiveSync from Microsoft website.
- ActiveSync may experience connection problems caused by Windows desktop firewall applications. Read the ActiveSync Troubleshooting Guide for host PC configuration instructions.
- Ensure that ActiveSync synchronization via USB is enabled in the Connection Settings dialog box
Host running Windows 7
Download and install the latest version of Windows Mobile Device Center (WMDC) for Windows 7 from Microsoft website.
On the Target (CM-T3530)
- Connect the USB cable to the USB OTG port (connector P8 on SB-T35).
- Reset the CM-T3530 evaluation platform.
Demo Image Components
The demo image is packed into the raw NK.bin file that is stored in the CM-T3530 NAND flash during installation.
RAM
The CM-T3530 supplied with the evaluation kit is equipped with 256MB of RAM. The demo image requires approximately 127MB of RAM (56MB are reserved for the display and the DSP) and leaves 129MB for application use.
NAND Flash
The CM-T3530 supplied with the evaluation kit is equipped with 512MB NAND flash. XLDR and Eboot bootloaders are stored in the NAND flash. Demo image installation process partitions the NAND flash and reserves unpartitioned space for the runtime image.
During demo image installation, the NAND flash is automatically partitioned and space is reserved for the runtime image, which is stored in the NAND flash unpartitioned space.
Approximately 440 MB of free space is available for data storage on the NAND. Data can be stored in the root directory ("\My device").
Persistent Registry
The demo image is built with a “Hive-Based Registry” option. This means that the system registry is stored in the NAND flash data partition, making registry entries persistent when the device is powered off. The demo image is configured according to a “Lazy Flush” registry policy. The registry settings are stored in RAM and are flushed into the NAND flash every 30 seconds. After changing registry settings, allow 30 seconds before turning off the power or performing a hardware reset. This will ensure that the changes are saved into the NAND flash.
Networking
The following network interfaces are supported in the demo image:
- CM-T3530 Ethernet - Full-featured 10/100 Ethernet interface. Implemented with the SMSC LAN9220 Ethernet controller on the CM-T3530 module. The interface is routed to connector P18 of the SB-T35.
- SB-T35 Ethernet - Full-featured 10/100 Ethernet interface. Implemented with the SMSC LAN9220 Ethernet controller on the SB-T35 base-board. The interface is routed to connector P16 of the SB-T35.
The demo image image is configured to use a DHCP server to obtain network settings for the three network adapters. Network settings can be changed in the Windows CE Control Panel.
Defining static IP address
It is possible to configure a static IP address by modifying the registry.
For example, the following registry settings disable DHCP and define the static IP 10.1.1.144 for the CM-T3530 Ethernet controller:
[HKEY_LOCAL_MACHINE\Comm\SMSC91181\Parms\TcpIp]
"EnableDHCP"=dword:0
"IpAddress"="10.1.1.44"
"Subnetmask"="255.255.255.0"
"DefaultGateway"="10.1.1.1"
"UseZeroBroadcast"=dword:0
USB
- Connector P17 provides 2 USB host ports that operate at high/full/low speeds.
- Connector P8 provides a USB device port (used mainly for ActiveSync).
- Connector P22 provides a high speed USB host port.
SD card
- The SB-T35 evaluation board feauters SD socket (connector P13).
- When an SD card is inserted it is mounted automatically as “Storage Card” under “My Device”.
- The demo image has been tested successfully with the following types of SD cards: SanDisk Ultra III 2Gb, Kingston 2Gb, SanDisk 1Gb, and Kingston Micro SDHC 4Gb.
Touch Screen
The demo image is calibrated for the Toppoly TD035STEE1 LCD touch screen. To fine-tune the calibration, run the touch screen calibrator by tapping Start >> Settings >> Control Panel >> Stylus >> Calibration. For further details about touch screen calibrator registry settings refer to the Touch Screen (Stylus) Registry Settings MSDN article.
Keypad
The CM-T3530 image supports a generic 36 (6x6) button keypad.
The demo image is configured for the 3x3 keypad supplied with the CM-T3530 evaluation kit. The default key mappings are listed below:
- "Left", "Right", "Up", "Down" buttons control cursor movement (SW3, SW7, SW4, SW6 respectively)
- "SW5" button acts as "Enter" key
- "SW1" button acts as "Escape"
- "SW2" button acts as "Tab"
- "SW8" button acts as "Home"
- "SW9" button acts as "End"
Customizing the keypad driver
Use the following registry settings to modify virtual key assignments:
[HKEY_LOCAL_MACHINE\Drivers\BuiltIn\Keypad] "Row0"=multi_sz:"18","9","25","0","0","0" "Row1"=multi_sz:"26","0d","28","0","0","0" "Row2"=multi_sz:"27","24","23","0","0","0" "Row3"=multi_sz:"0","0","0","0","0","0" "Row4"=multi_sz:"0","0","0","0","0","0" "Row5"=multi_sz:"0","0","0","0","0","0"
The keypad above is defined with 3 columns and 3 rows. The values represent each row virtual keys. For example:
"Row1"=multi_sz:"26","0d","28","0","0","0"
The line above informs the keypad driver that:
- The button corresponding to Row1 and Col0 is virtual key 0x26 (VK_UP).
- The button corresponding to Row1 and Col1 is virtual key 0xd (VK_RETURN).
- The button corresponding to Row1 and Col2 is virtual key 0x28 (VK_DOWN).
- The other buttons in Row1 are not connected.
A full list of virtual key codes is available at MSDN Virtual Key Codes
Display Subsystem
The demo image is configured for the Toppoly TD035STEE1 TFT LCD shipped with the evaluation kit
The default resolution is 480x640 with 16-bit color depth and portrait display.
Changing from LCD to DVI
The CM-T3530 evaluation platform can be connected to a standard DVI display. Use connector J2 on SB-T35 and HDMI-to-DVI adapter cable supplied with the evaluation kit.
The HKEY_LOCAL_MACHINE\System\GDI\Drivers\Config registry key defines display mode configuration. The example below sets the display subsystem to DVI mode with 1024x748 screen resolution.
[HKEY_LOCAL_MACHINE\System\GDI\Drivers\Config] "PredefinedDisplay"="DVI_1024W_768H"
The demo image supports the following predefined display modes:
| "PredefinedDisplay" Value | Display Mode |
| DVI_640W_480H | DVI mode 640x480 |
| DVI_640W_480H_72HZ | DVI mode 640x480 @ 72 Hz |
| DVI_800W_480H | DVI mode 800x480 |
| DVI_800W_600H | DVI mode 800x600 |
| DVI_800W_600H_56HZ | DVI mode 800x600 @ 56 Hz |
| DVI_1024W_768H | DVI mode 1024x768 |
| DVI_1280W_720H | DVI mode 1280x720 |
| TOPPOLY_480W_640H | LCD mode (Toppoly LCD) |
Using custom display settings
The following registry keys allow setting custom display timings:
[HKEY_LOCAL_MACHINE\System\GDI\Drivers\Config]
"IsDVIEnabled"=dword:0 ;0 for LCD, 1 for DVI
"IsLVDSEnabled"=dword:0 ;1 for enabled LVDS interface
"HorizontalSyncPolarity"=dword:0 ;1 for active high , 0 for active low
"VerticalSyncPolarity"=dword:0 ;1 for active high , 0 for active low
"Height"=dword:280 ;Vertical resolution
"Width"=dword:1e0 ;Horizontal resolution
"HorizontalSyncPulseWidth"=dword:20
"VerticalSyncPulseWidth"=dword:1
"HorizontalBackPorch"=dword:17
"HorizontalFrontPorch"=dword:0000008
"VerticalFrontPorch"=dword:0000004
"VerticalBackPorch"=dword:0000003
"PixelClockFrequency"=dword:17D7840 ;In Hz
"PixelClockPolarity"=dword:00000001 ;1 for rising edge, 0 for falling edge
| When using custom display timings, make sure the "PredefinedDisplay" key is not defined. |
For additional details about CompuLab LCD adaptation services, please refer to LCD Panel support.
The LCDAdapt utility included in the Windows CE 6 run-time image package allows easy configuration of LCD timing parameters.
Using custom splashscreen
Please refer to Splashscreen Customization Guide for the splashscreen customization options.
Using the Do.exe utility for quick system configurations
The Do.exe utility is provided with the demo image (source code is available in the BSP). It can be used for the following purposes:
- Access to the physical address space.
- Access to the TPS65930 PMIC registers.
- Access to the I2C devices memory space.
- Get current CPU load.
- Calibrate touch screen.
- Manipulate GPIO pins.
- Reboot the device
Physical address space access
Use the following commands to access OMAP35x registers (physical address space). For complete OMAP35x register documentation, please refer to the OMAP35x Technical Reference Manual.
- do in8 address [size] - Read 8-bit registers.
- do in16 address [size] - Read 16-bit registers.
- do in32 address [size] - Read 32-bit registers.
- do out8 address value - Write 8-bit register.
- do out16 address value - Write 16-bit register.
- do out32 address value - Write 32-bit register.
PMIC register access
Use the following commands to read/write the TPS65930 register. For complete TPS65930 register documentation, please refer to the TPS65930 Technical Reference Manual.
- do intwl address subaddress [size] - Read TPS65930 registers.
- do outtwl address subaddress value - Write TPS65930 registers.
I2C device register access
Use the following commands to access an I2C device connected to the system.
- do ini2c [1,2,3] device_address reg_address [size] - Read I2C device registers.
- do outi2c [1,2,3] device_address reg_address reg_value - Write I2C device registers.
For example: The following command will read register 0x12 from a device with slave address 0x20 attached to I2C-2 bus:
do ini2c 2 20 12
Measure CPU load
The following command measures the current CPU load:
- do cpuidle - Display amount of time spent in OEMIdle.
The following shows do cpuidle command output with the CPU load at ~8%:
idle count=0x00073164, tick count=0x0007D22B The difference from last check is... idle delta=0x00073164, tick delta=0x0007D22B cpu load is 8.030165
Calibrate Touch-Screen
The following command invokes the TouchScreen calibration utility:
- do tscal - Calibrate touchscreen.
Manipulate GPIO pins
The following commands set a GPIO pin direction to output:
- do gpio X set_dir out low - Set GPIO X to output with logical value 0 (low).
- do gpio X set_dir out high - Set GPIO X as output with logical value 1 (high).
Use the following command to set a GPIO pin direction to input:
- do gpio X set_dir in - Set GPIO X as input.
The following command is used to query a GPIO pin current state:
- do gpio X info - Get GPIO X status.
Reboot the device
The following command invokes a software reboot:
- do reboot - Software reset of the device.
Sample Applications
The WinCE demo image package includes demo applications that demonstrate how to use common interfaces such as SPI, I2C and GPIO.
GPIO Sample
This application demonstrates how to use the GPIO driver in order to control the state of GPIO pins.
For further details, please refer to GPIOs Programming.
SPI Sample
The LCDActivate project included in the WinCE demo image package, demonstrates how to use the SPI driver. This project creates the DLL that is used for Toppoly LCD activation.
For further details, please refer to SPI Driver API for CM-T3530.
I2C Sample
The I2C Sample application demonstrates how to use the I2C driver. It writes and reads data to/from an EEPROM on the SB-T35.