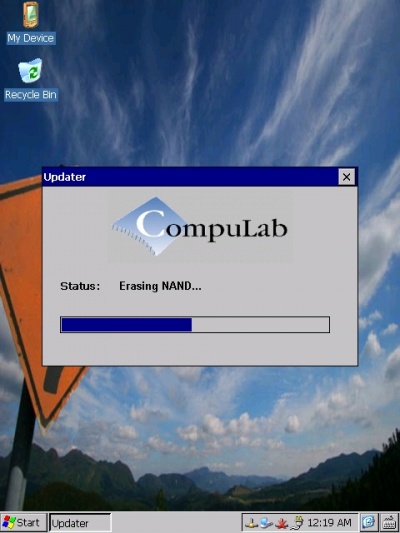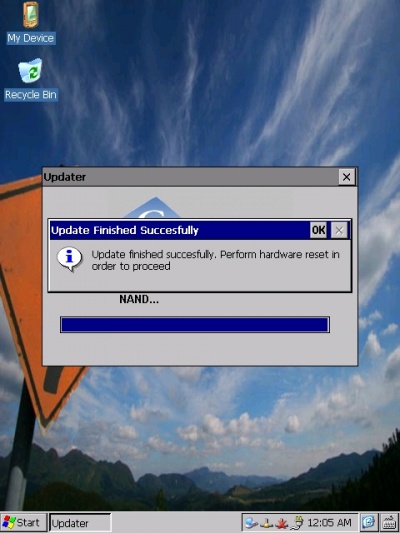Difference between revisions of "CM-T3530: WinCE: Getting Started"
(→Creating a bootable SD card) |
(→Creating a bootable SD card) |
||
| (One intermediate revision by one other user not shown) | |||
| Line 4: | Line 4: | ||
== Creating a bootable SD card == | == Creating a bootable SD card == | ||
| + | {{Note | The TI SDCard boot utility does not work well on computers running Windows 7, use Windows XP (WinXP mode in Windows 7 works fine too.)}} | ||
* Download the latest [http://compulab.co.il/t3530/download/t3530-wince6-img.zip WinCE 6.0 runtime image for CM-T3530] and unzip the file. | * Download the latest [http://compulab.co.il/t3530/download/t3530-wince6-img.zip WinCE 6.0 runtime image for CM-T3530] and unzip the file. | ||
| − | * | + | * Use the TI_SDCard_boot_utility to create a disk with partition table geometry compatible with the OMAP3 boot ROM. |
| − | + | : Follow the steps below: | |
| − | :Follow the steps below: | ||
# Insert the SD card into an SD-Reader attached to the desktop computer (an SD-card is supplied with the CM-T3530 evaluation kit). | # Insert the SD card into an SD-Reader attached to the desktop computer (an SD-card is supplied with the CM-T3530 evaluation kit). | ||
| − | # | + | # Launch the TI_SDCard_boot utility (located in the {{filename|Utils}} folder). |
| − | + | # Choose the drive letter of the SD reader. <br> [[Image:Format SD card step 1.jpg|350px]]<br> | |
| − | # Choose the | + | # Select the {{filename|MLO}} file from the LiveDisk folder.<br> [[Image:Format SD card step 2.jpg|350px]]<br> |
| − | # | + | # Select the rest of the files in the LiveDisk folder.<br> [[Image:Format SD card step 3.jpg|350px]]<br> |
| − | + | # Select the {{parameter|FAT 32}} filesystem and {{parameter|4096 bytes}} allocation unit size in the {{cmd|Format Removable Disk}} pop-up and start the SD card format process.<br> [[Image:Format SD card step 4.jpg|200px]]<br> | |
| − | # | + | # After the formatting is complete, the utility automatically starts to copy the files to the SD card. |
| − | + | # Wait for the "Copying files done" message to appear in the debug output box. <br>[[Image:Format SD card step 5.jpg|350px]]<br> | |
| − | + | # Your SD card is now ready to boot the CM-T3530. | |
| − | |||
| − | {{ | ||
| − | |||
| − | |||
== Installing the demo runtime image == | == Installing the demo runtime image == | ||
| Line 36: | Line 32: | ||
* Use the reset button to reboot the device. | * Use the reset button to reboot the device. | ||
* CompuLab WinCE demo image will be loaded from the NAND flash. | * CompuLab WinCE demo image will be loaded from the NAND flash. | ||
| + | |||
| + | {{Note |Please refer to [[CM-T3530: WinCE: Updater| CM-T3530 Updater Guide]] for the technical installation process details}} | ||
== See also == | == See also == | ||
| − | [http://wiki.omap.com/index.php/SD/MMC_format_for_OMAP3_boot SD/MMC format for OMAP3 boot] | + | *[http://wiki.omap.com/index.php/SD/MMC_format_for_OMAP3_boot SD/MMC format for OMAP3 boot] |
| + | *[[CM-T3530: WinCE: Updater]] | ||
[[Category:Windows CE|Getting Started]] | [[Category:Windows CE|Getting Started]] | ||
[[Category:CM-T3530|WinCE: Getting Started]] | [[Category:CM-T3530|WinCE: Getting Started]] | ||
Latest revision as of 12:17, 3 April 2011
Contents
Connecting the module
The following picture shows the recommended evaluation kit setup
Creating a bootable SD card
| The TI SDCard boot utility does not work well on computers running Windows 7, use Windows XP (WinXP mode in Windows 7 works fine too.) |
- Download the latest WinCE 6.0 runtime image for CM-T3530 and unzip the file.
- Use the TI_SDCard_boot_utility to create a disk with partition table geometry compatible with the OMAP3 boot ROM.
- Follow the steps below:
- Insert the SD card into an SD-Reader attached to the desktop computer (an SD-card is supplied with the CM-T3530 evaluation kit).
- Launch the TI_SDCard_boot utility (located in the Utils folder).
- Choose the drive letter of the SD reader.
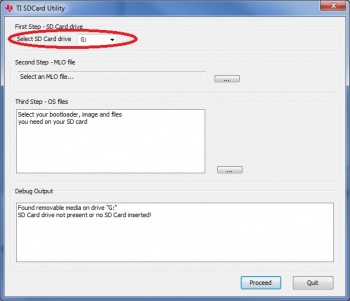
- Select the MLO file from the LiveDisk folder.
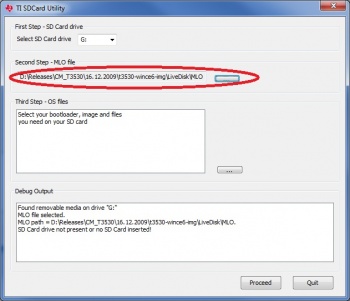
- Select the rest of the files in the LiveDisk folder.
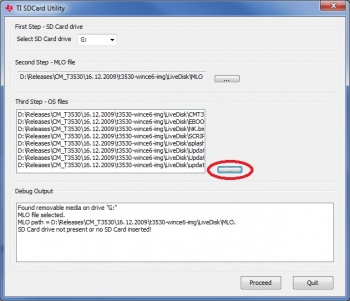
- Select the FAT 32 filesystem and 4096 bytes allocation unit size in the Format Removable Disk pop-up and start the SD card format process.
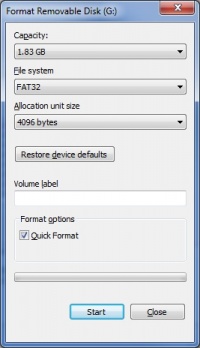
- After the formatting is complete, the utility automatically starts to copy the files to the SD card.
- Wait for the "Copying files done" message to appear in the debug output box.
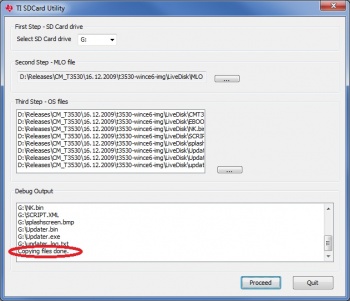
- Your SD card is now ready to boot the CM-T3530.
Installing the demo runtime image
- Insert the bootable SD card into the SD socket (connector P13 on SB-T35).
- Configure the CM-T3530 for SD-Boot mode. There are two ways to do it:
- Preferred way: Hold the “SD BOOT” button while booting the device. You should hold the button until the synthetic splash-screen (4 colored squares) appears.
- Installing jumper E6.
- Power on the device. The synthetic splash-screen (4 colored squares) will appear on LCD display within a few seconds.
- An Updater image (dedicated WinCE image) is loaded from the SD-Card. Updater image boot time is approximately 50 seconds.
- The Updater utility will start automatically. The utility will install the runtime image onto the CM-T3530 NAND flash.
- The following message box informs you that the process is complete.
- Make sure jumper E6 is removed. Otherwise, the installation process will be repeated next time you boot the device.
- Use the reset button to reboot the device.
- CompuLab WinCE demo image will be loaded from the NAND flash.
| Please refer to CM-T3530 Updater Guide for the technical installation process details |